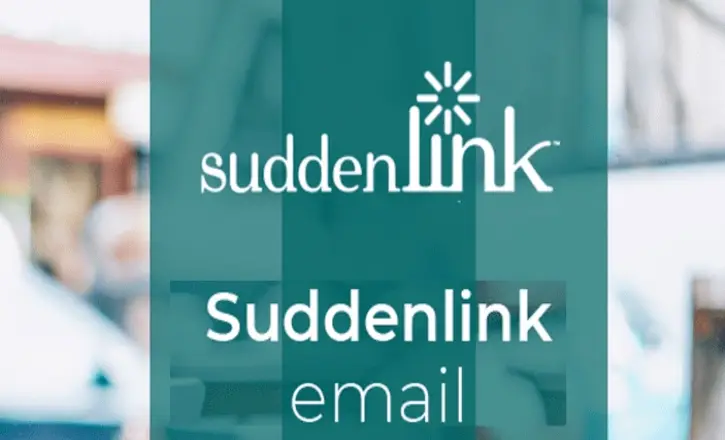Whatever your location is located geographically, having a functioning email account and fast internet connection can ensure that your message is delivered to its recipients in a matter of seconds. While sending email through gmail.com and outlook.com is easy to do however, there are a variety of email service providers operating all over the world. One such email hosting website is SuddenLink. SuddenLink email is one of the services provided by SuddenLink Communications, which is an American telecommunications subsidiary of Altice USA.
The company specializes in cable television as well as high-speed internet, broadband phone, home security and also advertising. If you’re a SuddenLink customer and you’ve been looking for SuddenLink.net email settings on Android then you’ve landed on the right web page The mobile can make life simpler for you which is why we have described how to set up a SuddenLink email for Android with a few easy steps. The process of setting up a SuddenLink email for Android isn’t difficult at all simply pay attention, follow the directions and follow the steps step by step.
Table of Contents
How To Setting Up Suddenlink Email On Android
Follow these simple steps one-by-one to set up SuddenLink.net mail settings for Android:
- To begin setting up SuddenLink email for Android Click at the Android Home screen. Then, sign in using the help of a password or fingerprint or Face ID to access the menu.
- If you’re using an Android phone, search for the Mail and Gmail application and click on it. The SuddenLink.net email settings on Android may differ depending on the phone’s model and version the phone and the operating system.
- If you are using Gmail or Mail, in the Mail or Gmail application, if you are connected to another email account, open the menu at the top of the 3 line
- Tap on the Settings tab and then click Add Account.
- You will be presented with the list of hosting sites for email, however because SuddenLink emails on Android is not an option by default, choose the alternative.
- You will be required to input you SuddenLink.net email address. Input the black box with the correct information and then click on”Manual Setup.
- Go back to your POP accounts settings.
- On the Incoming server settings screen, type in your User Name. This is your exact SuddenLink email address. You’ll be required to enter the Password in addition.
- Note: If you are able to remember your password, then continue with the right password. in case you are unable to remember the password , you are not able to proceed by using the SuddenLink.net email settings on Android. The only method of setting the SuddenLink emails on Android for those who’ve lost the password to change their password by visiting the website hosting the service. Visit Suddenlink.com and then click the forgot password link after entering your email address. You will be taken to a page which will ask you whether you want to answer a security question or the passcode you received from your mobile number that you registered or email address alternative.
- When you’re done with the password reset procedure ensure you keep the new password in your hand, and restart with your SuddenLink mail server’s settings Android configuration.
- In your POP server settings you can type ‘pop.SuddenLink.net’
- Make the security Type as None and leave the SSL option left unchecked.
- In the Port for Incoming Servers write 110, then click Next.
- It is now time to change SuddenLink email settings. SuddenLink email settings in the Android Outgoing server settings to send emails indefinitely.
- Go to the SMTP server and type ‘smtp.SuddenLink.net’.
- Its Outgoing Server Port will be set at 25.
- Make sure the Security Type is set to None and leave the SSL option left unchecked.
- Then, click Next and select the frequency of checking your email according to your preference. The application to use SuddenLink emails on Android prefers to have it set to check every 15 minutes.
- Then, you can give your account a username that will allow you to switch between different accounts on your device. Select the Done option to finish the configuration of SuddenLink account settings on Android.
You’re doing great, Android SuddenLink email has been configured for you on an Android device. It is easy to follow these 17 steps to create the SuddenLink email on Android within a matter of minutes. Now that you have a good idea of how to set up SuddenLink email for Android, enjoy emailing!
Most of the time, you won’t encounter any issues with the Suddenlink Email account, as it has a simple user interface. If you do encounter an issue, it can be solved quickly by following a few easy steps. In addition, the most frequent issue that users have to face is an issue with login.
However, the issue of login can be resolved by entering authentic login credentials. Also, checking spelling or the alphabet for the password for the account can be a problem if it is not case-sensitive. Additionally, here is a list of Suddenlink email problems that users encounter when using it:
- Suddenlink email account password reset,
- The Suddenlink email isn’t sending or receiving emails.
- Unable to set up filters,
- Problem with altering the email settings
- Suddenlink ceases to respond,
- Unable to attach a document or file,
- Other issues.
How to Fix Suddenlink Email Problems?
If you’re wondering why Suddenlink email not working, there are a variety of reasons that could result in an issue in your account’s email. The most frequent reason that causes problems regarding Suddenlink email is the internet. In most cases, you encounter problems with your email account because of the poor connectivity to the internet. Therefore, you must resolve the problem through connecting the device to an internet connection that is strong. Additionally, you can follow the steps below to eliminate Suddenlink problems with email.
- Try clearing your cache as well as cookies in your browser in order to resolve Suddenlink issues.
- You can also try using a different web browser. It could be that you’re using an uncompatible browser to connect to the Suddenlink account.
- Make sure to shut off the device and then turn it back on after a couple of minutes.
- Remove all browser extensions and plug-ins.
- Uninstall any third-party applications or programs
- If you’ve installed antivirus software, conduct an entire scan and resolve the problem.
By doing this, you’ll be able to resolve the email not working to work issue. If the problem persists it is possible to reach out to the customer service department for assistance.
How to Fix Suddenlink Email Not Working (Not Sending or Receiving Emails)
It is essential to ensure that the device that you are using to send Suddenlink email is connected to an active internet connection.
iPhone and Android If you’re using a smartphone, you must ensure that your device has enough space to function properly. If it isn’t having enough space, delete any unwanted apps or information. You can also restart your mobile so that each and every application work properly . This will also solve the Suddenlink email problem.
Web browser There are instances when it is difficult to use your email account. It could be because of an unsuitable browser. You can make use of the web browser that can be used with the Suddenlink Email accounts. Additionally, you must be sure that any update in the pipeline is present. Install the update, and fix the Suddenlink email not sending problems.
Email Clients Email Clients If you’re employing an email program, it is important to verify the settings for your server. Sometimes, incorrect email settings can cause problems and cause you to not be able to send or receive emails. To determine the settings of your email server You can look through the following information.
For Incoming Server Settings
Use 993 (IMAP) or 995 (POP) at Post (SSL)
pop.suddenlinkmail.com (POP) or imap.suddenlinkmail.com (IMAP) as server name
For Outgoing Server Settings
Use 465 for Port (SSL)
smtp.suddenlinkmail.com (SMTP) as server name
After you have make the changes above then you’ll be able get rid all Suddenlink email problems.
This is the way you’ll be able to solve Suddenlink Email not sending emails issues with no effort. If you require assistance getting it by just one phone call. Call the Suddenlink Customer support number to get instant assistance.