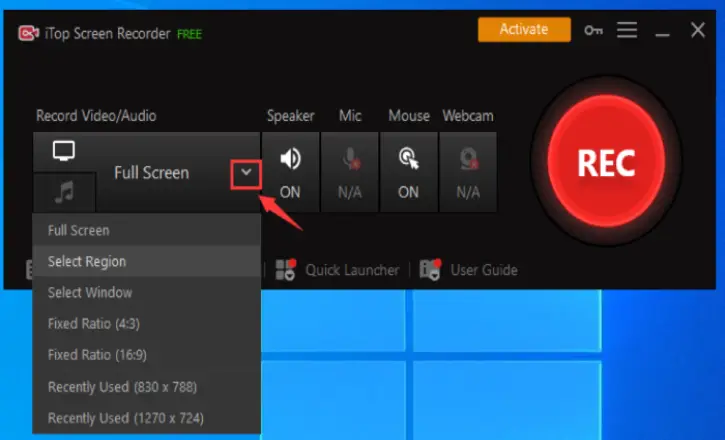When you’re collaborating on a project, it’s easy to lose sight of the forest for the trees. And while your team might be happy to focus on the finer details, it’s sometimes helpful to zoom out and check the bigger picture. Recording meetings with iTop screen recorder is a great way to do that. Once you’ve set up your recorder, you can use it to record meetings, brainstorming sessions, and more. The software offers a variety of recording modes and tools to help you get the most from your meetings. Recording a meeting with iTop Screen Recorder is as simple as setting up your recorder and recording the meeting. Follow these simple steps to get the most from your meetings with your team.
Set Up Your iTop Screen Recorder
Do you still want to know how to record zoom meeting? It’s important to make sure that you have the right recording type. First, make sure you have a video capture device, such as a webcam or USB camera. Next, you need to download and install iTop Screen Recorder on your computer. When it asks if you want to set up the recorder, click yes and follow the instructions. After you’ve set up your recorder, click “Record” to start recording your meeting. If you need to record your meeting in full screen mode, press F11 on your keyboard before clicking record on the application. If you need to select a specific window for recording, press Ctrl+Shift+N before clicking record on the application.
Record a Meeting with iTop Screen Recorder
- Download and install iTop Screen Recorder
- Open the program, and click “Start Recording”
- Begin the meeting with iTop screen recorder running in the background
- Stop recording when you’re finished
- Use the video footage from your meeting to review what happened
Tips for Screen Recording Meetings
- Once you’ve set up your recorder, you can use it to record meetings, brainstorming sessions, and more. 2. The software offers a variety of recording modes and tools to help you get the most from your meetings. 3. You can also add annotations to your screen recordings after you’ve recorded them. This is a great way to highlight important points in the meeting that you want people to remember or discuss further in the future. 4. When recording your meeting, make sure not to disturb those who are present with any distracting movements or sounds that might be picked up by the camera. Make sure everyone has their consent before recording them as well! 5. When setting up your software, choose a mode that best suits the type of meeting you’re going to have with your team! For example, if you have a lot of brainstorming sessions with your team, then it might be best for the entire session to be recorded at once so they don’t need to worry about being quiet during a portion of the meeting and talking during another part of it. If there are several people present in the session and only one needs their audio recorded for later transcription purposes, then an audio-only mode would work better for this situation.
Record screen on Windows 10
Moreover, you can record screen Windows 10 in 5 ways read the instructions below:
- Install iTop Screen Recorder on your PC and start it
- Hit the record button
- Choose which recording mode you’ll be using
- Click the “Record” button to begin recording
- A notification will appear when the meeting is over, click to stop recording